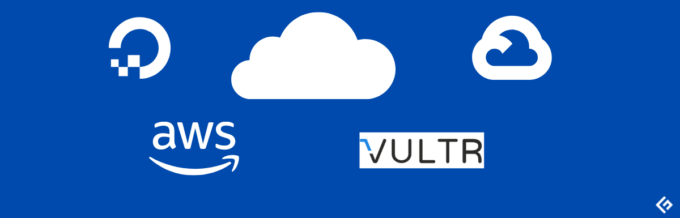VMware Workstation Pro 16 is one of VMware’s products that run multiple operating systems as Virtual Machines (VMs) on a single Windows or Linux PC.
Any IT professional, developer, or business who builds and tests any software for any device, platform, or cloud can use VMware Workstation Pro 16.
VMware Workstation Pro 16 introduces some very exciting new features of virtualization software, including:
Containers and Kubernetes
VMWare supports Container and Kubernetes in VMWare Workstation with the command line tool: vctl.
New OS support
It supports new OS like RHEL 8.2, Debian 10.5, Fedora 32, CentOS 8.2, FreeBSD 11.4, and ESXi 7.0.
VSphere 7 connection compatibility
It supports connecting to vSphere 7.0 via ESXi and vCenter Server for remote VM operation and configuration.
This post will show you the steps to upgrade VMware Workstation Pro v15.5 to VMware Workstation Pro v16.
Preparing for The Upgrade
Before upgrading to VMware Workstation Pro v16, please ensure your physical machine meets the minimum system requirements.
For more details, see the Introduction and System Requirements section in using VMware Workstation Pro 16.
You can see what version of VMware Workstation Pro 15.5 is installed on your machine. For this, click on Help -> About VMware Workstation.

Upgrade to VMware Workstation Pro 16
To upgrade to VMware Workstation Pro 16, open VMware Workstation 15.5.x, select Help, and then Software Updates.

Click on Check for updates.

Click on Get More Information.

It will lead you to download VMware Workstation. Navigate to the VMware Workstation Download Center.
And, select Download Now.

You’ll need to log in to your My VMware account profile. Create your profile if you don’t have anyone.
Review the End User License Agreement (EULA), click Accept and then click Download Now.
VMware Workstation Pro 16 is downloaded to your system. Open that folder where setup is downloaded, double click to start the installation process.

VMware Workstation Pro 16 wizard will appear. It will upgrade to VMware Workstation Pro 16. Click next to continue.


Accept the license agreement and then click Next.

Leave everything default and click Next to continue.

Check the “Join the VMware Customer Experience Improvement Program” if you’re interested, otherwise leave it blank and click Next.

Leave everything default and click Next.

Click on Upgrade to start the upgrading process.

After clicking the Upgrade, it will start the upgrading process and take some time.

Click Finish to complete the upgrading VMware Workstation Pro 16 process.

After completing the upgrade process, double-click on the VMware Workstation Pro icon on the desktop. It will ask you to provide the license key that you have. Enter the license key and click the Continue button.

Click Finish to complete the process.

You’ve successfully updated our VMware Workstation Pro 15.5.7 to v16!

To verify either the upgrading process is completed successfully and which version is installed, click on Help -> About VMware Workstation, and see the version.

Updating VMware Tools
After upgrading VMware Workstation Pro 16, you’ll need to upgrade VMware Tools on all of your VMs as well. For updating VMware Tools, power on a particular VM, click on the VM menu, and then click on Update VMware Tools.

It will mount the VMware Tools with virtual DVD Drive, double click on it to run the updating process of VMware Tools.

A restart will be required. Click Yes to complete the process.

Click Next to start the VMware Tools upgrading process.

Leave the default and click Next.

Click on Install to proceed.

Click Finish to complete the process.

It will ask you to restart the VM. Click Yes to restart it.

VMware Tools updating process is completed.
Final Words
We hope you can seamlessly upgrade your VMware version and use it to manage all your guest operating systems. You may also be interested in reading: 40 Scenario-based VMware Questions and Answers.
-
Nisar is a Systems Engineer, double VCP6 (DCV & NV), 5 x vExpert 2017-21, and owner of a tech blog, myvirtualjourney.com, with 10 years of experience of administering and managing data center environments using VMware and Microsoft technologies…. read more